Настройку роутера TP-link рассмотрим на примере роутера TL-WR841N. Ссылка на симулятор.


Прежде всего, роутер нужно правильно подключить (см. рисунок). В синий разъём подключите кабель провайдера, т.е. тот кабель, который вам завели с улицы. В один из желтых — подключите компьютер (тем кабелем, который идёт в комплекте с роутером).
После проверки настроек сетевой карты (они должны выглядеть так, как на рисунке ниже). Для открытия окна, показанного ниже, выполните следующее: Для WindowsXP — перейдите к пункту «Пуск» -> «Все программы» -> «Стандартные» -> «Связь» -> «Сетевые подключения» на пункте «Подключение по локальной сети» щелкнуть правой кнопкой мыши в появившемся списке выбрать пункт «Свойства». В окне параметров выберите пукт «Протокол интернета TCP/IP» и ниже окна параметров нажмите кнопку «Свойсва»
Для Windows 7 — на индикаторе сети в трее (возле часов) щелкнуть правой кнопкой мыши в появившемся списке выбрать пункт «Центр управления сетями и общим доступом» в левой части окна выбрать пункт «Изменение параметров адаптера». В основном окне выбрать «Подключение по локальной сети» щелкнуть правой кнопкой мыши в появившемся списке выбрать пункт «Свойства». В окне параметров выберите пукт «Протокол интернета TCP/IP версии 4″ и ниже окна параметров нажмите кнопку «Свойтсва»

Oткрывайте интерфейс управления роутером. Это может быть: или числовой адрес (192.168.0.1 или 192.168.1.1) или символический адрес типа routertplink.ru. Уточнить это можно на белой этикетке под роутером. Этот адрес необходимо ввести в адресную строку любого браузера (желательно не использовать «Opera», потому что может неправильно отображать меню роутера). На вопрос о вводе логина и пароля — вводите логин admin и пароль admin. Если всё правильно, у вас откроется интерфейс управления роутером:
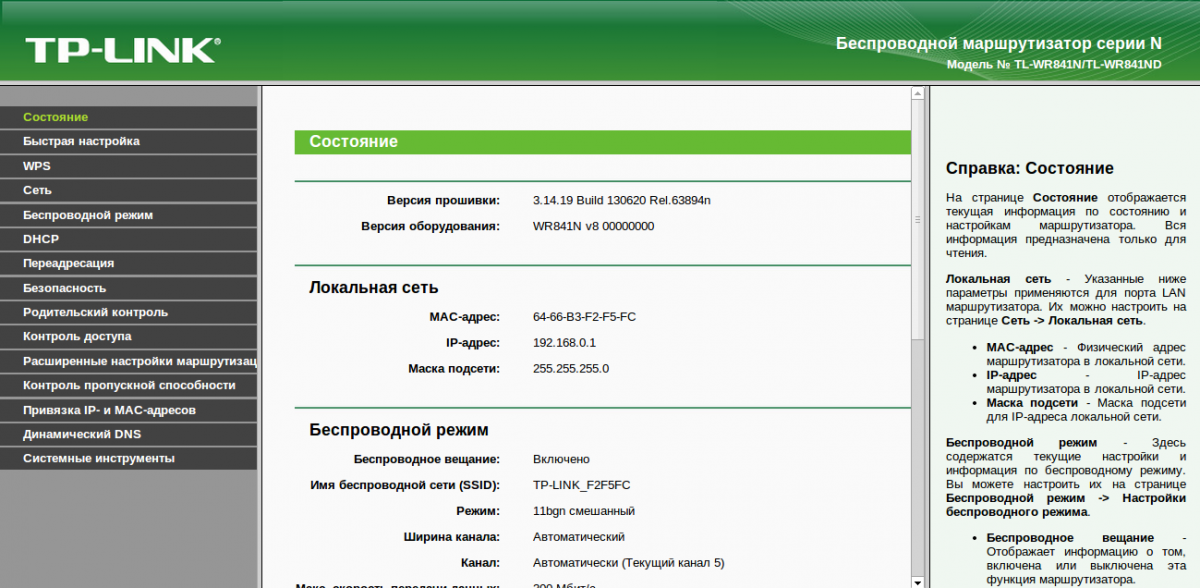
Для настройки необходимых параметров нужно перейти в раздел Сеть ( Network — если у вас английский интерфейс). Среди открывшихся пунктов — нужно выбрать WAN и проверить настройки, — они должны быть такими, как на рисунке ниже (Имя узла можете ввести на своё усмотрение).
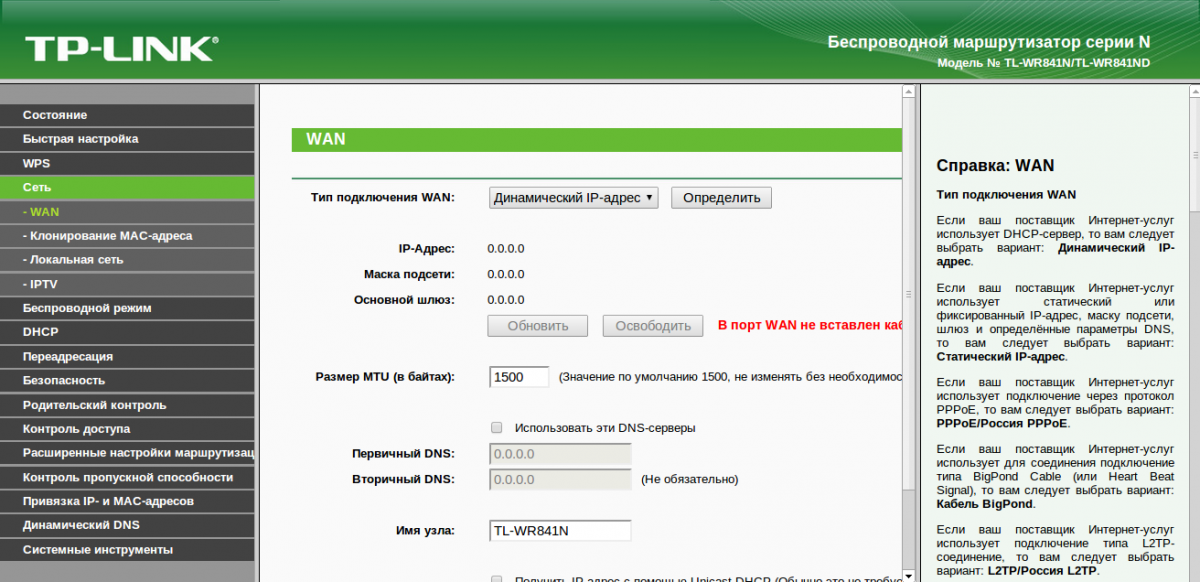
Не забывайте после любых изменений сохранять всё кнопкой «Сохранить» в нижней части окна управления.
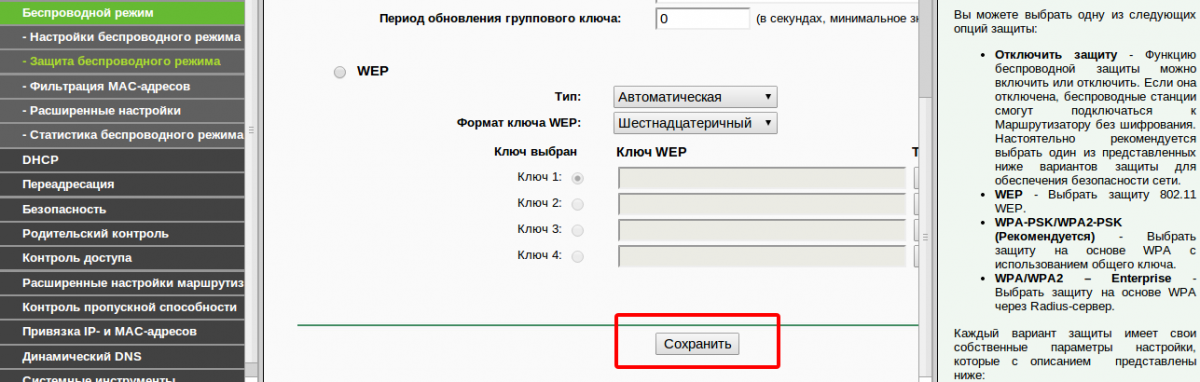
Продолжим настройку доступа в Интернет. После того, как проверили настройки на странице WAN, переходите на страницу «Клонирование MAC-адреса», если вы работаете на компьютере, который был подключен к Интернет — нажимаете кнопку «Клонировать MAC-адрес», если на другом — вводите MAC-адрес нужного копьютера в верхнем окне вручную и сохраните изменения кнопкой «Сохранить».
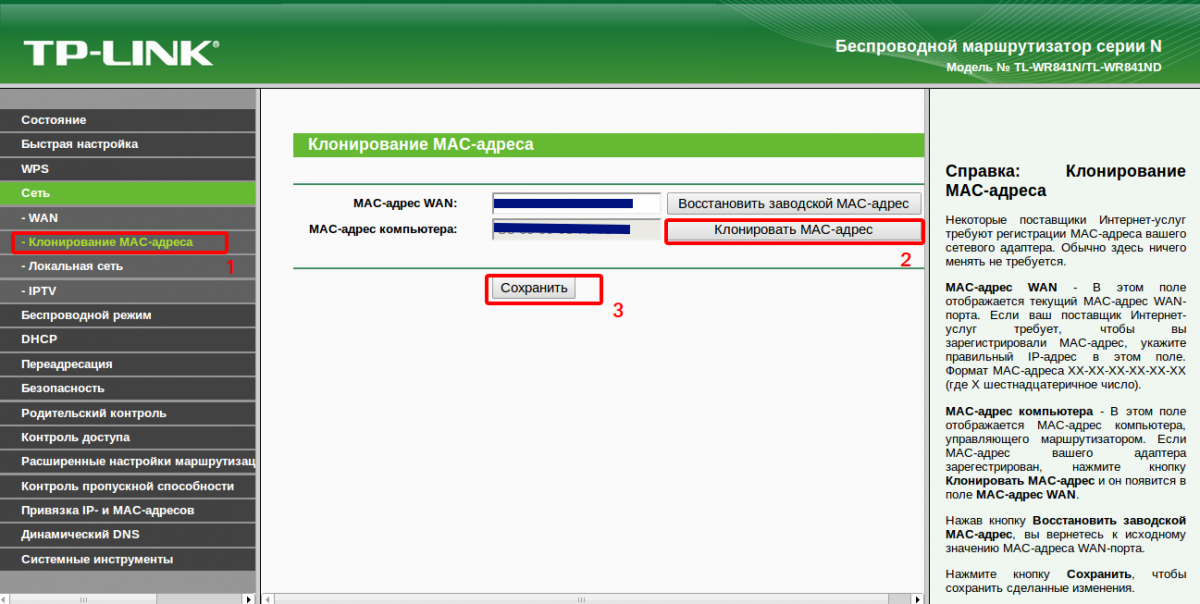
На этом настройка доступа к Интернет закончена и после перезагрузки роутера, вы уже сможете пользоваться Интернетом. Мы советуем вам настроить безопасность сети WiFi. Уровень безопасности вы можете выбрать сами. Чтобы настроить минимальный уровень, — сделать нужно следующее: Перейдите по ссылке «Беспроводной режим» («Wireles» в английском варианте).
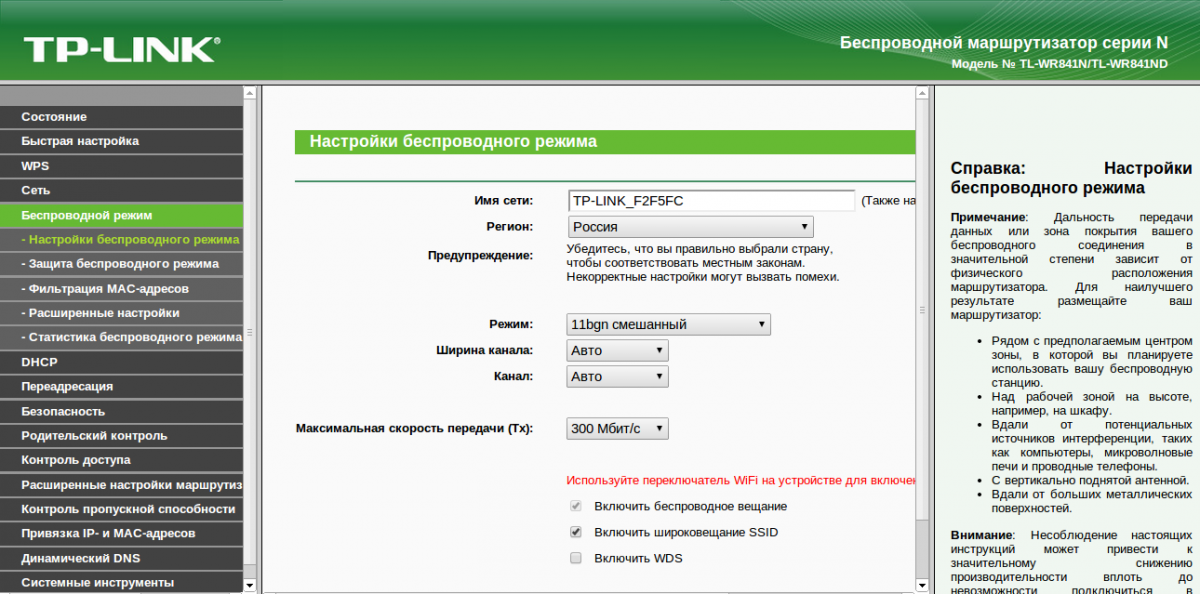
Имя сети — любое на ваше усмотрение, Регион — Украина и сохраните настройки кнопкой «Сохранить», далее — перейдите на ссылку «Защита беспроводного режима» («Wireles Security» в английском варианте). Выбирайте режим WPA-PSK/WPA2-PSK(Рекомедуется) и в поле Пароль PSK введите пароль доступа к WiFi . Длина пароля от 8 до 63 символов (обратите внимание — пароль может содержать только цифры и буквы латинского алфавита). Выглядеть должно всё примерно так, как на картинке ниже.
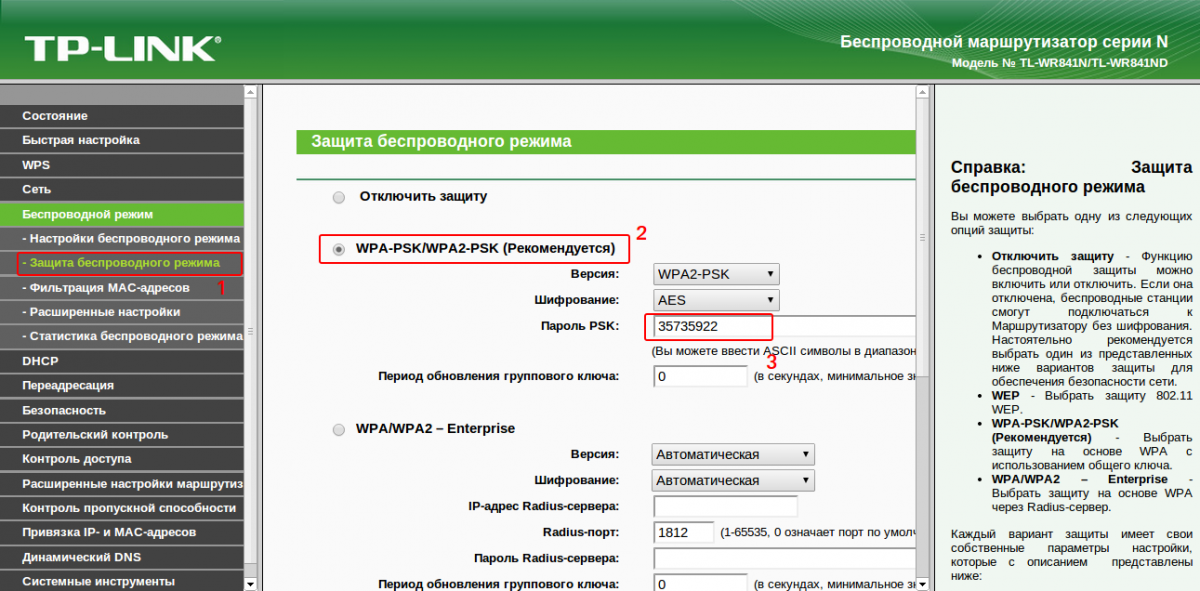
После этого, сохраните настройки кнопкой «Сохранить». Роутер готов к работе.
Приятной вам работы.
